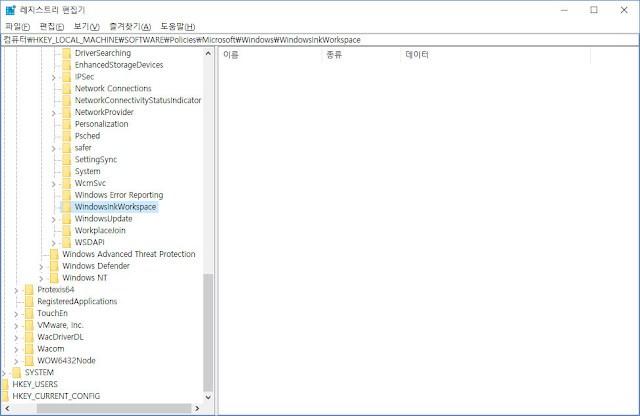윈도우 10, 윈도우 잉크 사용 중지 방법
윈도우 10(Windows)에서는 태블릿 환경에서의 사용을 고려하여 '윈도우 잉크(Windows Ink)' 기능을 제공하는데요.
윈도우 잉크는 태블릿 환경에서 윈도우를 사용하는 경우 태블릿 펜을 이용하여 다양한 기능을 제공합니다.
매우 유용한 도구이지만 특정 프로그램과 호환성 문제가 발생하는 경우도 있고 이런 경우 윈도우 잉크 기능을 끄면 문제가 해결되는 경우가 종종 있습니다.
아래의 방법으로 윈도우 잉크 기능을 중지할 수 있습니다.
1. '윈도우 키+R'을 눌러 'regedit'를 입력 후 '확인'버튼을 선택합니다.
2. '레지스트리 편집기'에서 아래의 경로로 이동합니다.
HKEY_LOCAL_MACHINE\SOFTWARE\Policies\Microsoft
3. 위 경로에서 아래의 그림과 같이 마우스 우 클릭 후 '새로 만들기 > 키'를 선택하고 이름을 'WindowsInkWorkspace'로 입력합니다.
4. 아래의 그림과 같이 마우스 우 클릭 후 '새로 만들기 > DWORD(32비트)'를 선택하고 이름을 'AllowWindowsInkWorkspace'로 입력합니다.
5. 'AllowWindowsInkWorkspace'를 더블 클릭 후 값을 '0'으로 입력하고 '확인'버튼을 선택합니다.
6. 위 과정이 완료되면 시스템을 재시작 하면 윈도우 잉크 기능이 중지된 것을 확인할 수 있습니다.
공유하기
윈도우 잉크는 태블릿 환경에서 윈도우를 사용하는 경우 태블릿 펜을 이용하여 다양한 기능을 제공합니다.
매우 유용한 도구이지만 특정 프로그램과 호환성 문제가 발생하는 경우도 있고 이런 경우 윈도우 잉크 기능을 끄면 문제가 해결되는 경우가 종종 있습니다.
아래의 방법으로 윈도우 잉크 기능을 중지할 수 있습니다.
1. '윈도우 키+R'을 눌러 'regedit'를 입력 후 '확인'버튼을 선택합니다.
2. '레지스트리 편집기'에서 아래의 경로로 이동합니다.
HKEY_LOCAL_MACHINE\SOFTWARE\Policies\Microsoft
3. 위 경로에서 아래의 그림과 같이 마우스 우 클릭 후 '새로 만들기 > 키'를 선택하고 이름을 'WindowsInkWorkspace'로 입력합니다.
4. 아래의 그림과 같이 마우스 우 클릭 후 '새로 만들기 > DWORD(32비트)'를 선택하고 이름을 'AllowWindowsInkWorkspace'로 입력합니다.
5. 'AllowWindowsInkWorkspace'를 더블 클릭 후 값을 '0'으로 입력하고 '확인'버튼을 선택합니다.
6. 위 과정이 완료되면 시스템을 재시작 하면 윈도우 잉크 기능이 중지된 것을 확인할 수 있습니다.